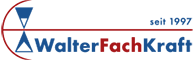Videomeeting – Anleitung und Tipps
Wir freuen uns, dass Sie mit uns ein Videointerview durchführen möchten. In der Einladungs-Mail finden Sie einen Link auf den Sie klicken müssen, ggf. benötigen Sie noch eine PIN oder ein Passwort, das Sie auch in der Mail finden.
Damit alles reibungslos funktioniert, sollten Sie folgendes beachten:
PC
- Stabile Internetverbindung (DSL-/LTE-Internetverbindung oder WLAN)
- Webcam
- Mikrofon
- Headset, Kopfhörer oder Lautsprecher. Ein Headset ist vor allem in Umgebungen mit anderen Störgeräuschen zu empfehlen.
- Wir empfehlen die Nutzung des Chrome Browsers. Ein aktueller Webbrowser, wie Google Chrome, Microsoft Edge (2020) oder Mozilla Firefox, wird benötigt. Der Internet Explorer und der alte Microsoft Edge funktionieren nicht.
- Klicken Sie den Einladungslink aus der E‑Mail an und Sie gelangen direkt in den Konferenzraum, ggf. müssen Sie einen Moment warten, bis Sie der Veranstalter des Meetings in den Konferenzraum eintreten lässt.
Tablet oder Smartphone
- Stabile Internetverbindung (LTE oder WLAN)
- Tablet oder Smartphone mit Frontkamera
- Headset, Kopfhörer oder Lautsprecher. Ein Headset ist vor allem in Umgebungen mit anderen Störgeräuschen zu empfehlen.
- Für Jitsi, benötigen Sie die Jitsi App aus dem Apple App-Store oder aus dem Google Play Store.
- Sie können den Einladungs-Link direkt aus der E‑Mail anklicken, Sie werden dann direkt in die zuvor heruntergeladene Jitsi-App verlinkt.
Wenn Sie einer Konferenz beitreten, wird der Browser oder die App um Erlaubnis fragen, ob Sie den Zugriff auf Kamera und Mikrofon erlauben. Beides sollten Sie zulassen, da ansonsten keine sinnvollen Videokonferenzen möglich sind.
Probleme mit Zugriff des Browsers auf Webcam und Mikrofon
Beim Betreten einer Konferenz kann es hin und wieder vorkommen, dass der Browser keine Berechtigung bzw. Zugriff auf die Webcam (Kamera & Mikrofon) erhält. Was helfen kann: Browser schließen, erneut öffnen und der Konferenz nochmal betreten. Oder klicken Sie in der Adressleiste Ihres Browsers auf das Vorhängeschloss, aktivieren die Berechtigung für Kamera und Mikrofon. Kann je nach Aktualität des Browsers abweichen.
Allgemeine Hinweise
- Testen Sie Ihre Webcam, Lautsprecher und Mikrofon vor dem Videomeeting.
- Loggen Sie sich ca. 5 Minuten vor Beginn des Videomeetings ein und warten Sie ggf. bis der Veranstalter Sie in den Konferenzraum eintreten lässt. Falls es Probleme geben sollte, kontaktieren Sie den Ansprechpartner per Telefon oder E‑Mail.
- Zu Beginn abklären: Audio und Video-Qualität: OK?
- Auf ausreichende, indirekte Beleuchtung achten; Licht von hinten vermeiden
- Kamera möglichst auf Augenhöhe platzieren
- Notizblock/Tablet und Stift für Notizen bereitlegen
- Kurze Aussetzer bei Audio und Video sind vollkommen normal. Wenn allerdings mehrere Teilnehmer dauerhaft Probleme haben, dann sollten Sie ggf. die Videoübertragung ausschalten oder das Meeting nochmal neu starten lassen.
- Falls Ihre technischen Voraussetzungen nicht passen sollten, so kontaktieren Sie den Ansprechpartner aus der E‑Mail unter den angegebenen Kontaktdaten, wir finden einen alternativen Weg, um mit Ihnen zu kommunizieren.
Es werden keine Aufzeichnungen des Videomeetings gespeichert.
Lesen Sie auch unsere Datenschutzbestimmungen zur Durchführung von Videomeetings: www.walterfachkraft.de/datenschutzinformation-video-meeting-software